XserverとCyberduckをSFTP接続する設定手順です。
SFTP接続はSSHプロトコル上で動作するため、すべての通信が暗号化されておりFTP接続よりセキュリティが高いので可能であればFTP接続ではなくSFTPで繋いでおきましょう〜。
事前準備 Xserverの設定
SSH設定をON
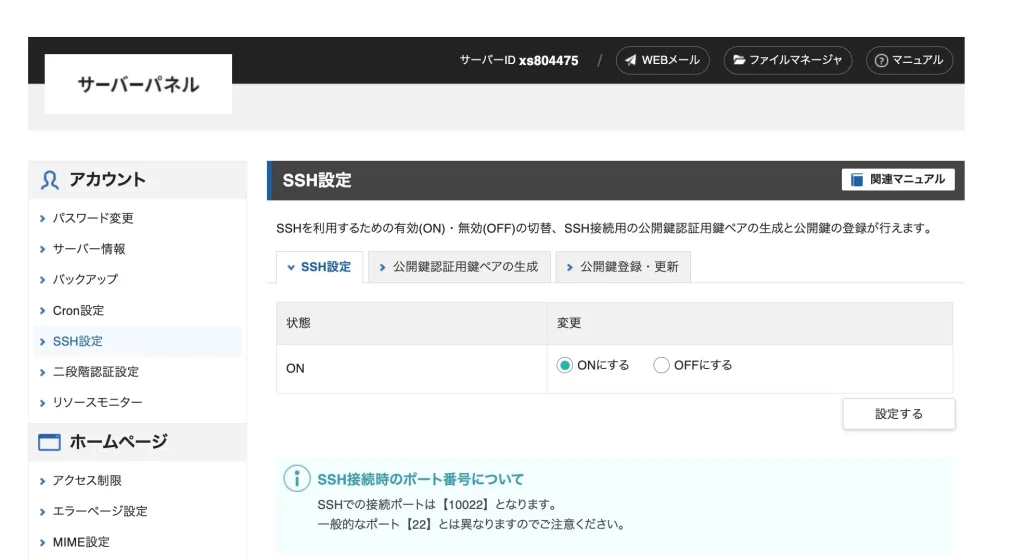
Xserverのサーバーパネルに入りましたらSSH設定をクリックしてSSH設定をONにする。
秘密鍵を生成
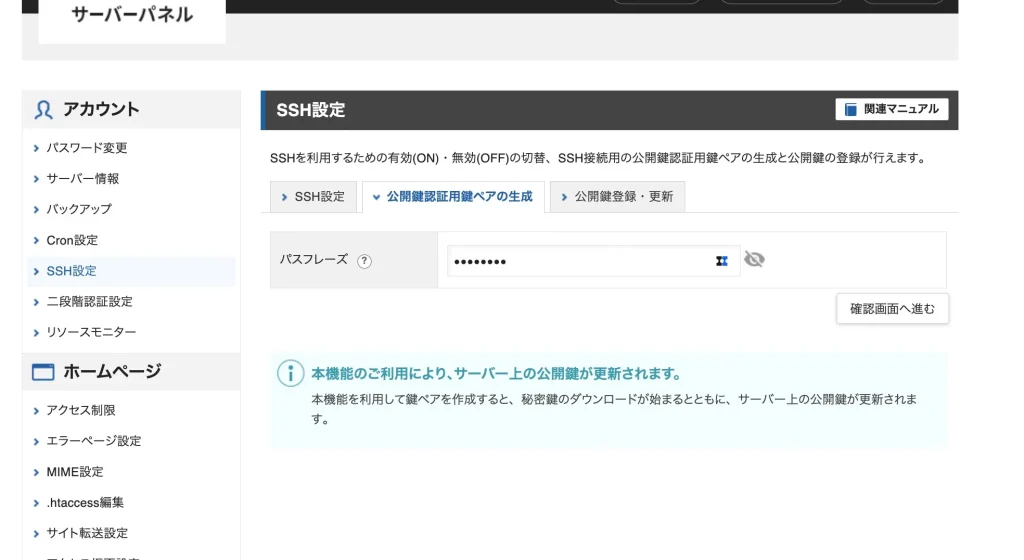
秘密鍵を生成したら~~.keyというファイルがダウンロードされるので自分のPC上の任意の場所に保存する。
余談ですがFinderを開いてファイルを選択した状態でMac【option + command + C】、Windowsを押すと、保存先ディレクトリがコピーできます。
ここで設定したパスフレーズとは忘れないようにメモしておいてください
CyberduckでSFTP接続する
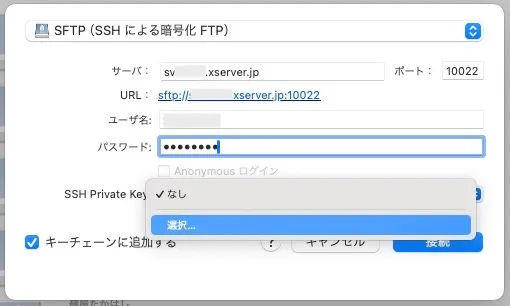
Cyberduckを開いたらブックマークの+、または新規接続から上記画像の用に入力していく。
- SFTP(SSHによる暗号化FTP)
- サーバー:FTPホスト名(FTPサーバー名)
- ポート:10022(Xserverの場合)
- ユーザー:FTPユーザー名(FTPアカウント名)
- パスワード:FTPパスワード
- SSH Private Key:クリックして、[選択]→先程ダウンロードした「~~.key」というファイルを選択
FF情報はXserverを契約した時に来るメールの「【6】作成したホームページデータのアップロードについて(FTP情報)」という項目に記載があります。
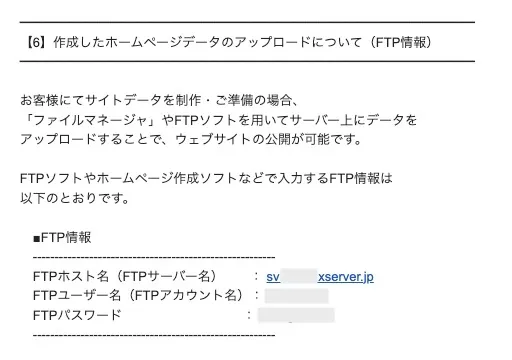
入力が終わりましたら[接続]をクリック。
もし「そのホストは現在システムに認識されていません」という警告画面が出た場合は「許可」を選択。 これは接続先ホストがお手元のPCから初めて接続される場合に表示されます。
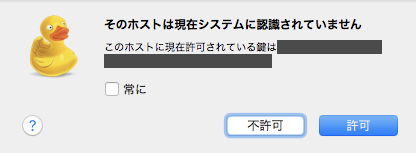
以上で接続作業完了です。