24枚の画像付きでマイクラにポケモンをいれて遊ぶ手順を解説しました。
娘がマイクラにはまっててポケモンで遊びたいと言い出したので軽く調べたらまぁまぁ面倒臭そうだったので
あ〜これ難しそうやね
と言って諦めてもらおうと思ったら
「あ〜やっぱ父さんじゃ無理か。」
と言われたのでやけになり仕事ほったらかして導入しました。笑
エラーの解決とかでガチで1日近く使った…。
概念とかが把握できたらそんなに難しくないんですけど、知識ゼロの状態から入れようとすると結構いろいろググらないといけないです。
いろんなサイトをググりながらも自分がつまづじたポイントを画像付きで解説しながら残しておきます。
前提条件
ポケモン(ピクセルモン)に限らずですがmodを入れた改造データで遊べるのはマインクラフトJAVA版のみです。
統合版などで遊んでいる方は再度公式サイトから購入してダウンロードする必要があります。
またJAVA版はPCでしか遊べませんのでご注意を。
PCのメモリはおそらく16GBあるとストレスなく動くかと思います。
うちはインテルとm1チップのMacbookpro メモリ16GBのふたつのPCで問題なく動作しました。
マイクラのピクセルモンmodを導入する上で抑えておくポイント
導入には結構手順があります。
ただひとつづつやっていけばできますのでご安心を。
ざっくりとまずは導入の全体像と注意点を抑えてもらえたらと思います。
ポイントは2つ。
①「ポケモンmod」と「Forge(modを動かすために必要)」の2つをインストールする必要ある。
②「ポケモンmod」「Forge」「Minecraft」この3つのバージョンを揃える必要がある。
①ピクセルモン(ポケモンmod)をインストール
マイクラで遊べるピクセルモン(ポケモン)modは二つある。
違いについてはこちらの記事でまとめました。
【pixelmon】reforged / generationsの違い
ピクセルモン ジェネレーションズ(pixelmon generations)の場合のインストール場所
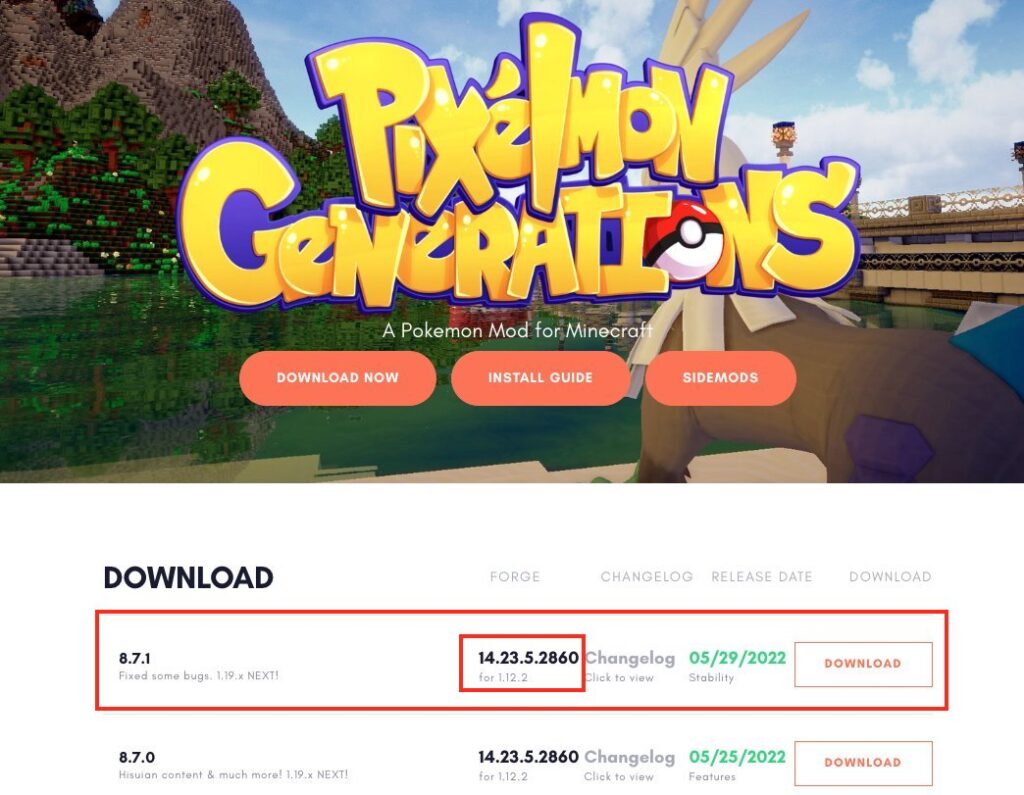
一番上の最新版のDOWNLOADをクリックします。
この時、FORGEのVerをチェック。後に必要な情報です。
2022年10月時点では「1.12.2の14.23.5.2860」てところですね。
ピクセルモン リフォージ (pixelmon Reforged)のインストール場所
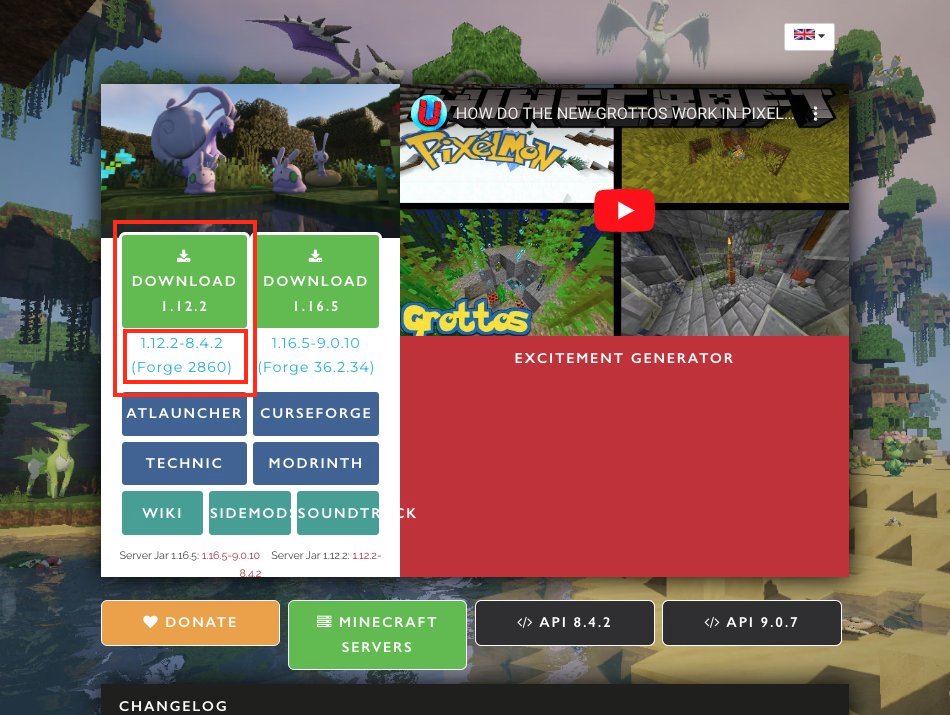
こちらのサイトの赤枠からダウンロード。
ここでもFORGEのVerを覚えときます。1.12.2の2860てところ。
pixelmon generationsと違い、2860としか書いてないですが、14.23.5.2860と同じです。
②modを動かすために「Forge」のインストール
modで遊ぶ場合、遊びたいmod、Forge、マインクラフトの3つのバージョンが揃っていないと動きません。
遊びたいmodを基準にForge、マインクラフトのバージョンを選んでいくことになります。
こちらのサイトから、 ピクセルモンと同じVerのForgeをインスールします。
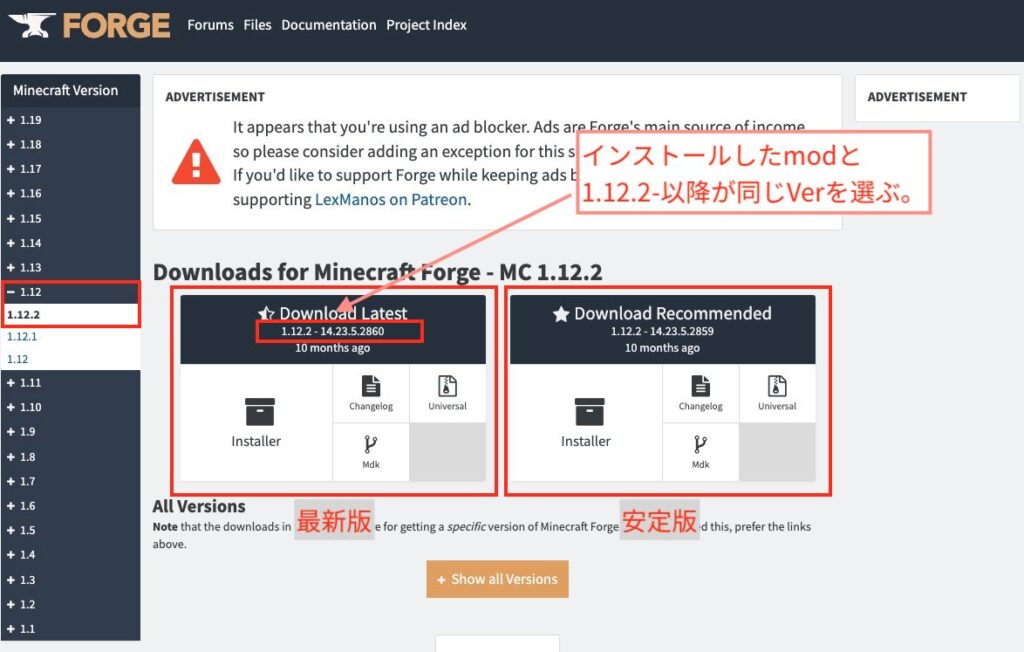
左のLatest=最新版(1.12.2-14.23.5.2860)
右のRecommended=安定版(1.12.2-14.23.5.2859)
基本的には右の安定版が推奨されることが多いのですが、今回は同じ1.12.2のVerでも最後の下4桁のVerが違うと動きませんので、最新版をダウンロードします。
クリックすると下のような画面になり、数秒待つと「SKIP」が現れます。
クリックするとダウンロードが始まります。
(僕は既にダウンロード済みなので記事作成用に画像では.2859Verをダウンロードしています。)
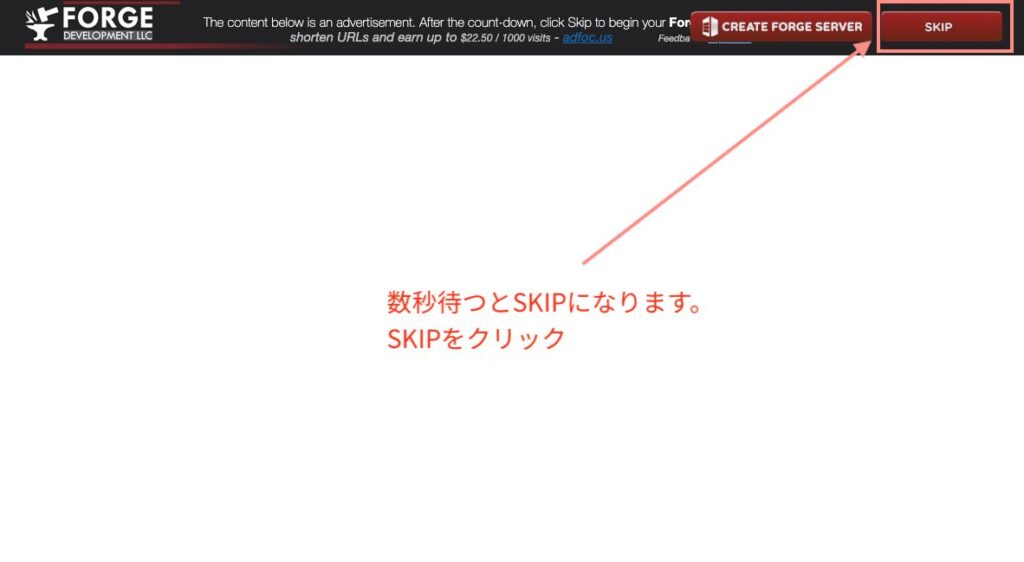
ダウンロードしたファイルをクリックすると「開発元が未確認のため開けません。」と表示されます。
この時「PCにJavaが入っていないので開けない」的なメッセージがでたらこちらからJavaをダウンロードしてください。
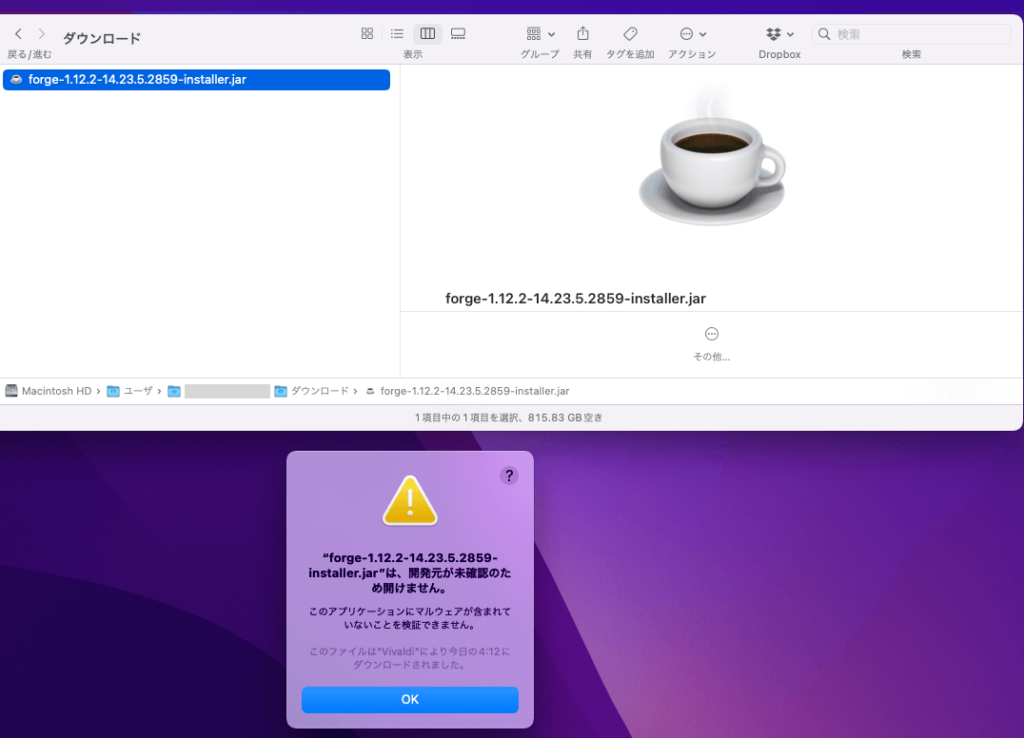
システム環境設定を開き、「セキュリティとプライバシーをクリック」
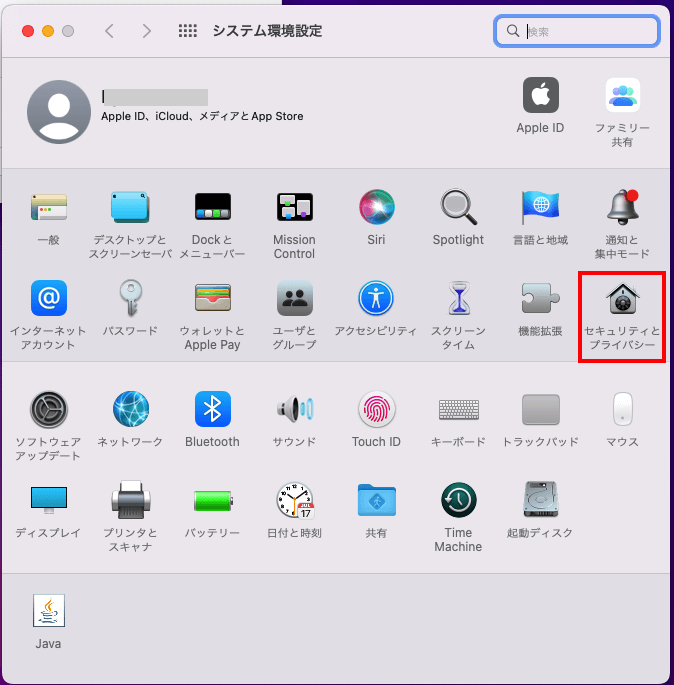
「一般」、「変更するにはカギをクリック」、「このまま開く」の手順で開きます。
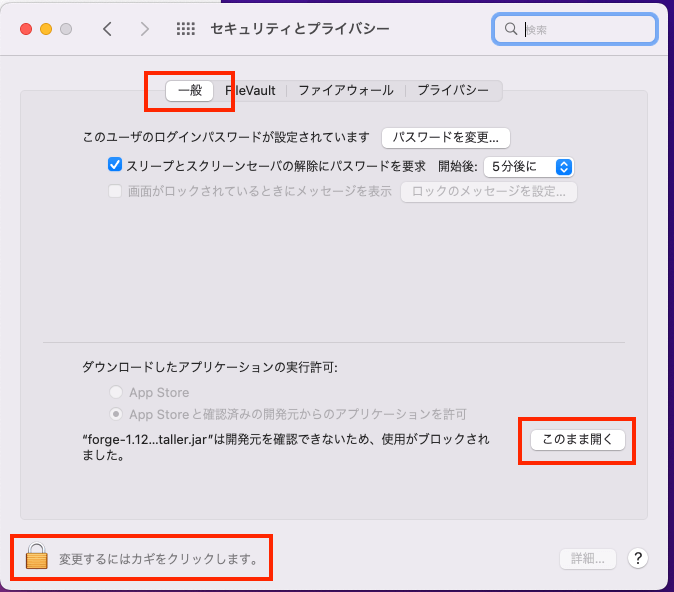
「開発元を検証できません。開いてもよろしいですか?」と出るので気にせず開きます。
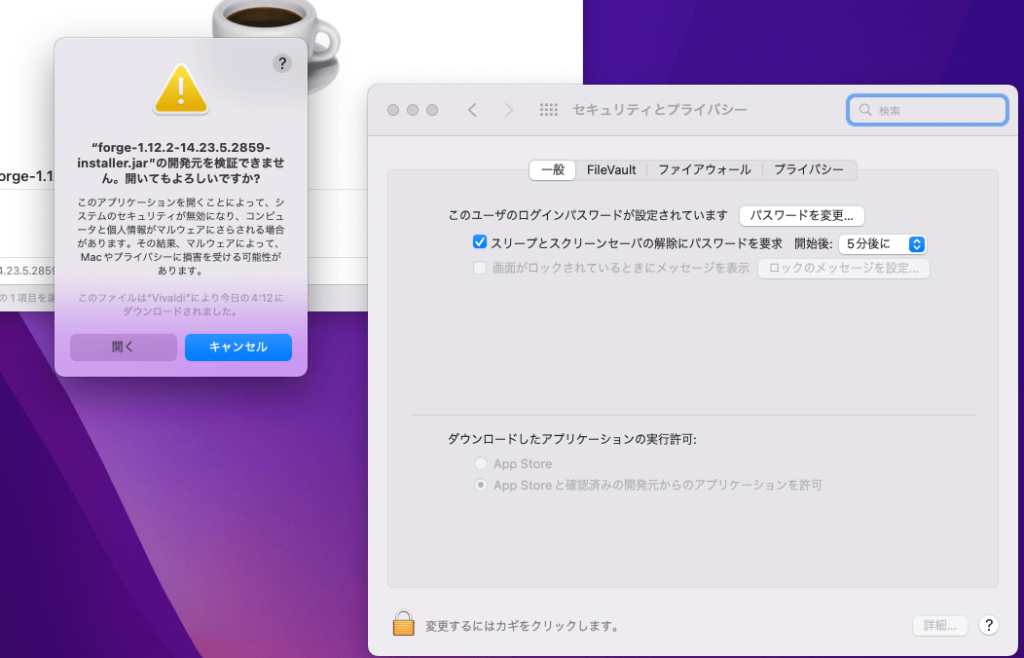
OKを押してください。
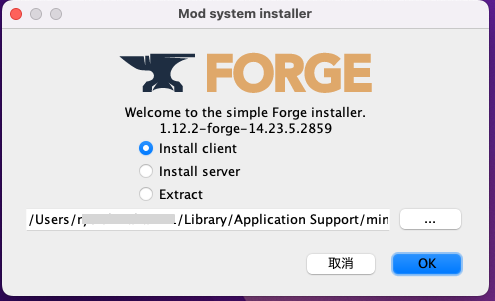
このように表示されたらインストール完了です。
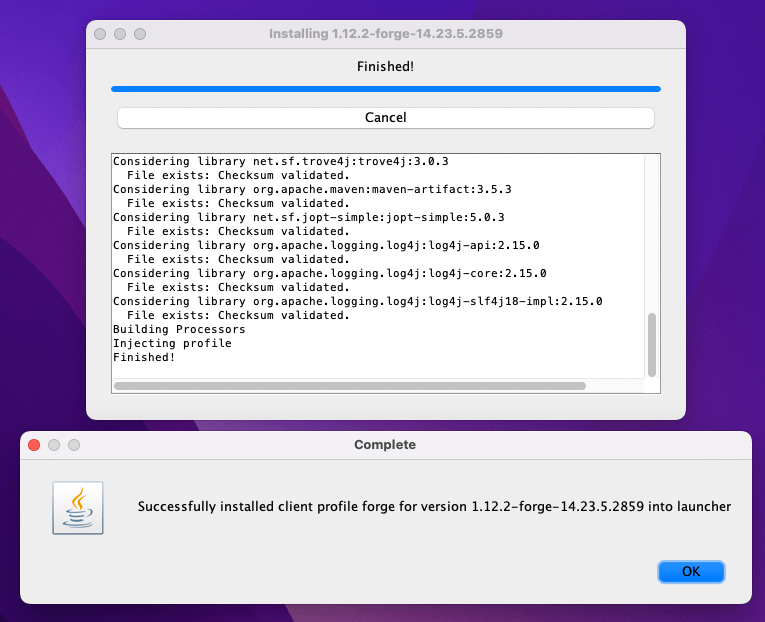
③finderにmodをいれるフォルダを作る
マインクラフトがダウンロードされているファイル内にmodをいれる必要があります。
場所がわかりにくいですが簡単に探す方法があります。
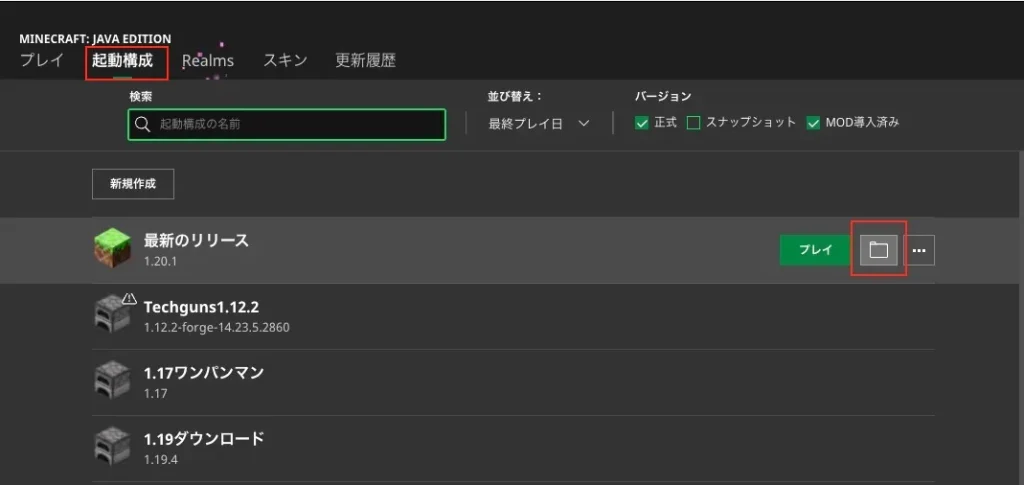
機動構成をクリックして赤枠部分を押すとFinder内のマイクラがはいってるフォルダが表示されます。
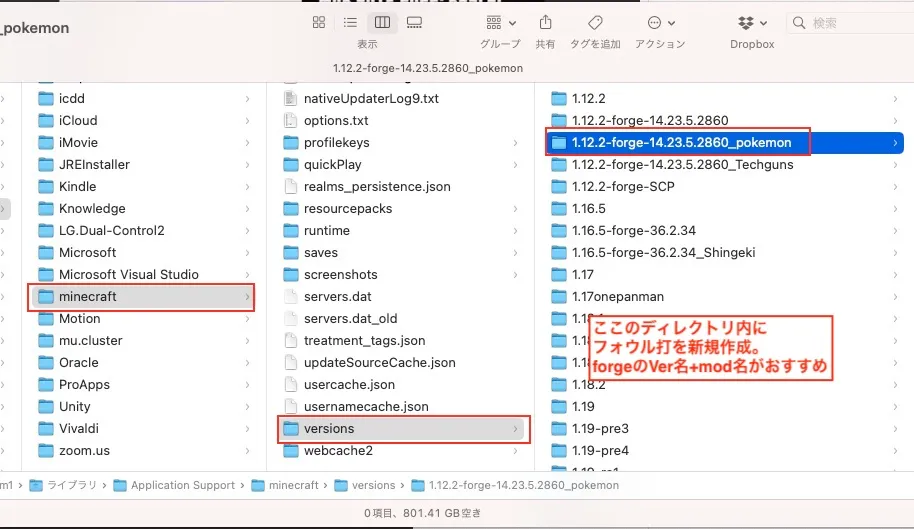
minercraft>versionsの中に新しいフォルダを作ってください。
ここでは「1.12.2-forge-14.23.5.2860_pokemon」としました。
のちに違うmod入れたい時にVer被ってくることがあるので、「1.12.2-forge-14.23.5.2860_pokemon」とかmod別にわかりやすい方がおすすめです。
④起動構成を作成する
ほとんどの方が最新版のVerを使っていると思うので、バージョンを下げないといけません。
バージョンを下げてもワンクリックで最新版に切り替えるできるのでご安心を(後述します)。
下げ方は簡単で、マインクラフトを立ち上げたら「起動構成」をクリック
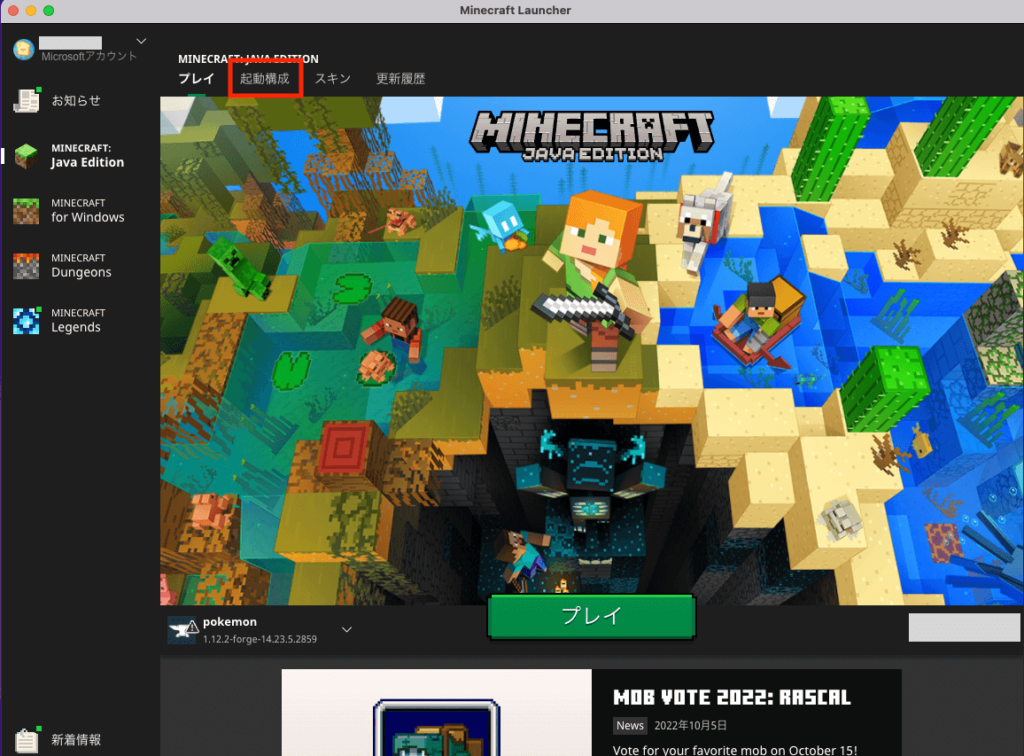
名前は自分がわかればなんでもいいですがバージョン+mod名にしました。
バージョンはクリックすると過去のバージョンが沢山でてくるので、「1.12.2(modに合わせる)」と入力すると絞れます。ここでは「release 1.12.2-forge-14.23.5.2860」を選びます(その時のmodに合わせてくさいね)。
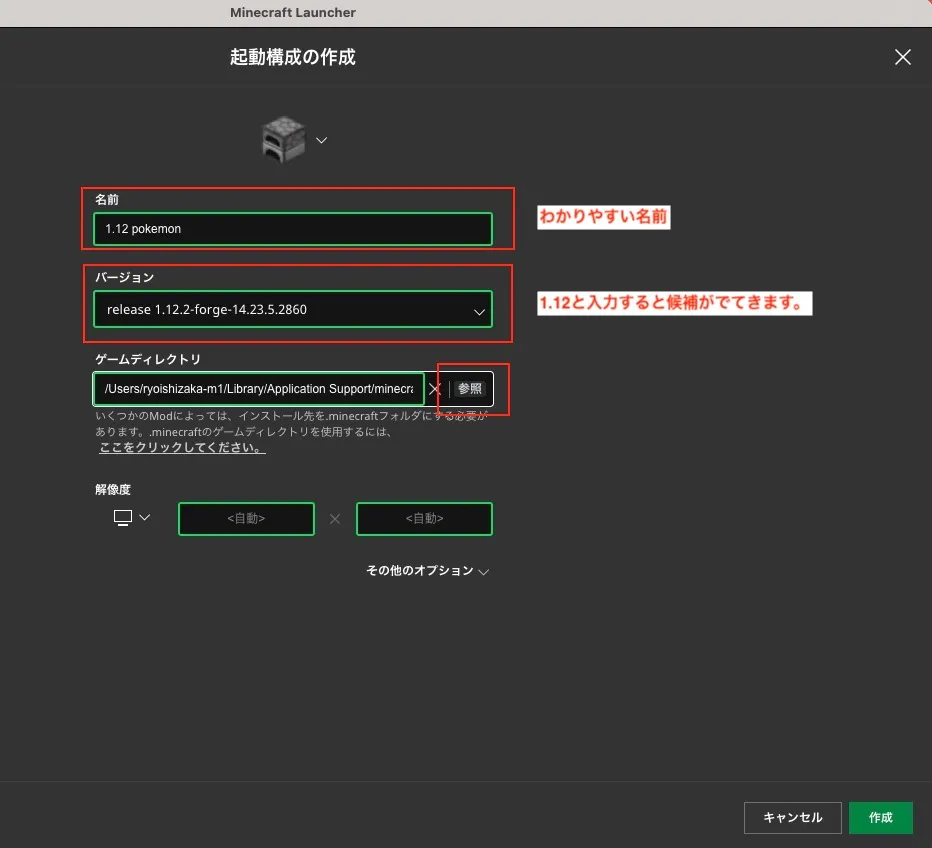
参照をクリックするとFinderが開くので先ほどつくったフォルダを選択。
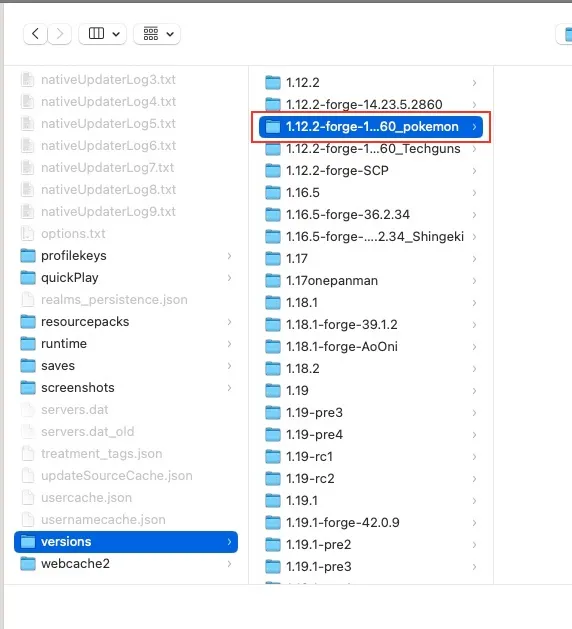
できたら「プレイ」を押して起動できるか確認してみましょう。
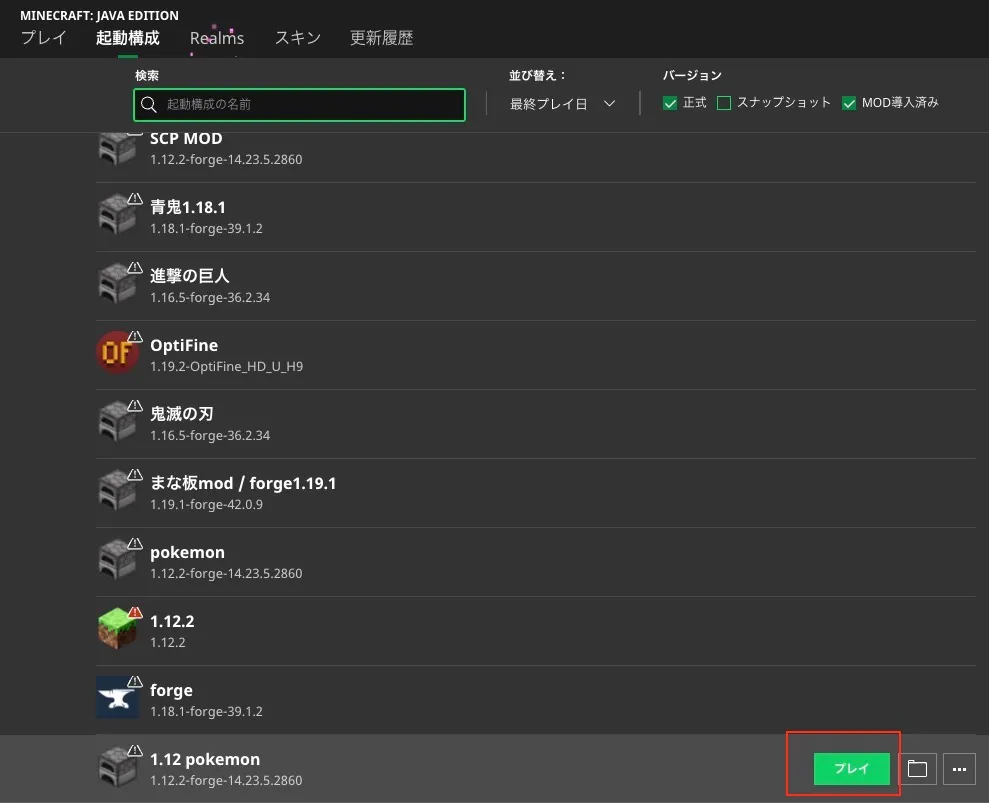
危険性がどうたら〜とメッセージが出ますが気にせず開きます。
Couldn’t select a valid version of the Java runtime to download.というエラーが出た場合
画面左下の設定 をクリック
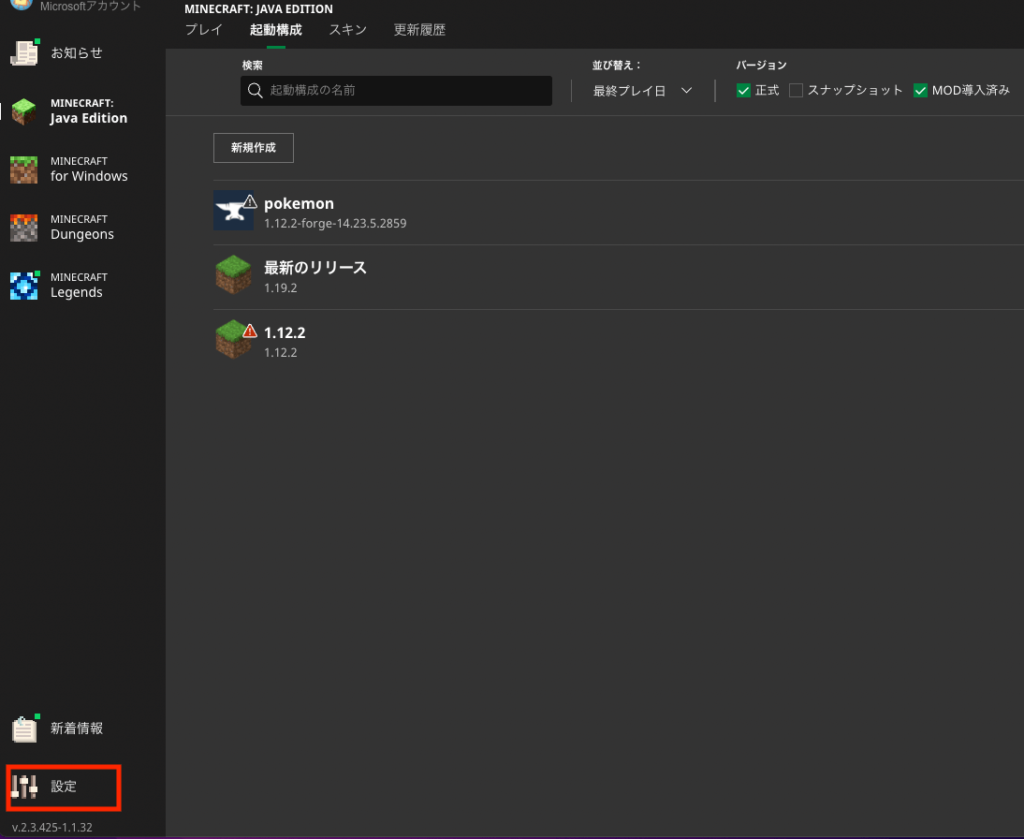
MINECRAFT:JAVA EDITIONの設定の「Use Arm64 Java Runtime(ARM Java ランタイムを使用する)」のチェックを外してください。僕の場合はこれでうまく起動できました。
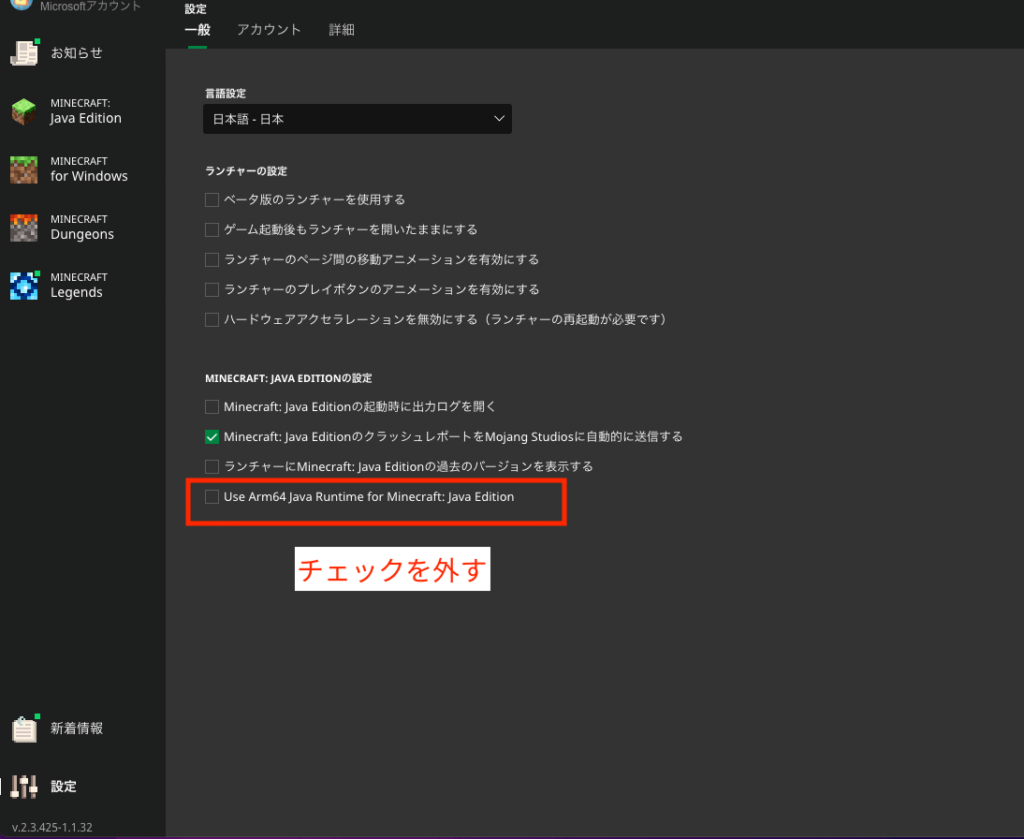
これで、完了。
最新版で遊びたい時はここから、好きなバージョンをを選べばいつでも切り替え可能です。
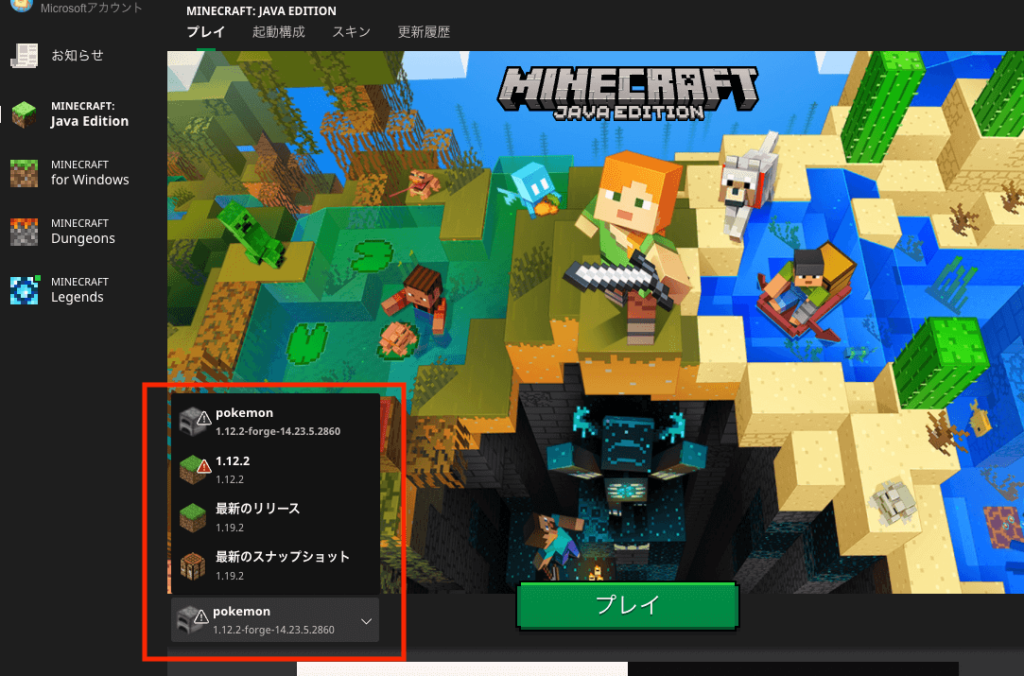
⑤うまく起動できたらmodを入れる。ここまできたらもう少し!
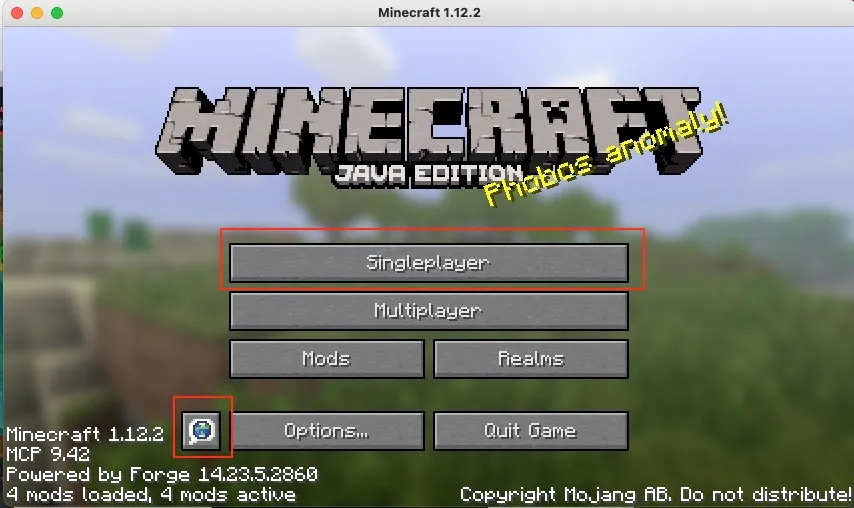
デフォルトだと英語なので、日本語に変えましょう。「options」をクリック。
日本語に変えたら一度ワールドを新規作成して閉じます。
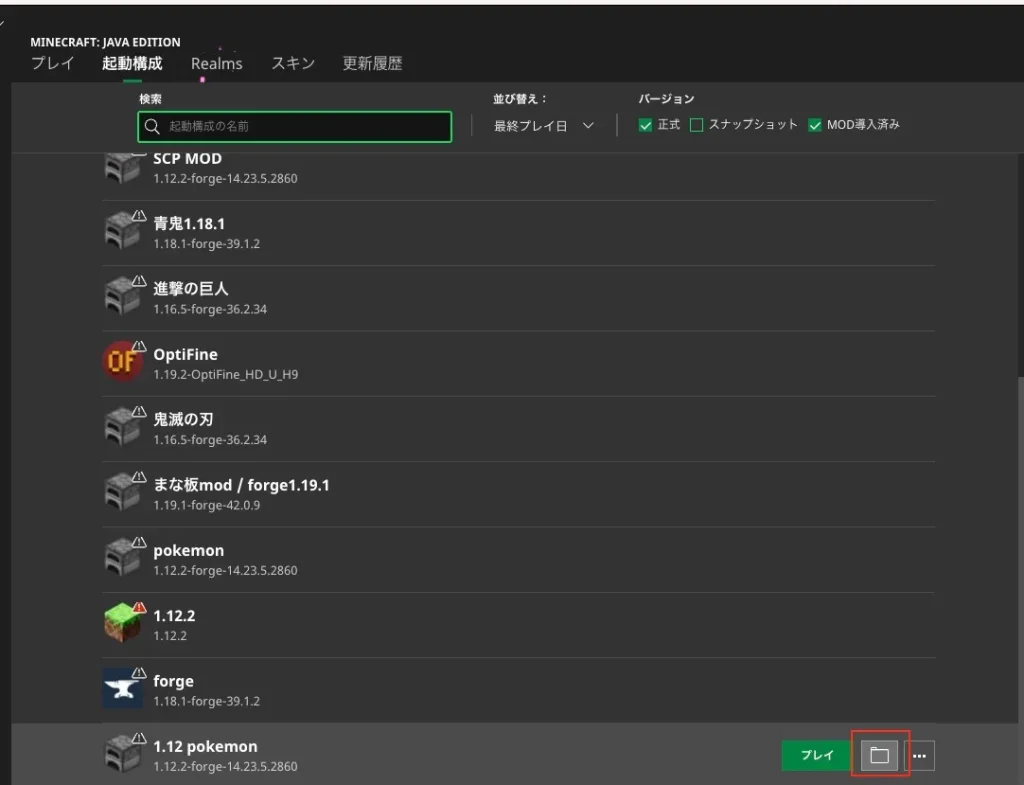
もういちどFinderを開きます。
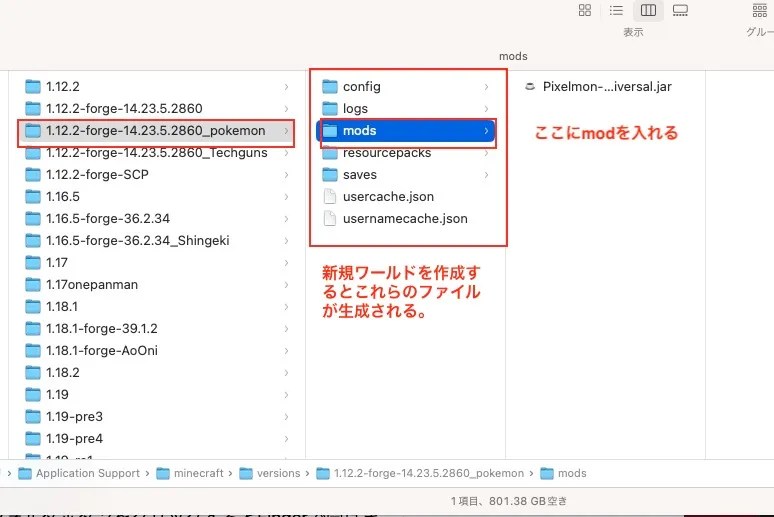
そうすると「1.12.2-forge-14.23.5.2860_pokemon」フォルダの中にファイルが作られてます。
この中のmodフォルダにダウンロードしたmodを入れたら完成です!
ファイルをいれたら、作成したpokemonの起動構成でプレイする。
シングルプレイで新規ワールドをつくってみて、下のような画面が開けば…、
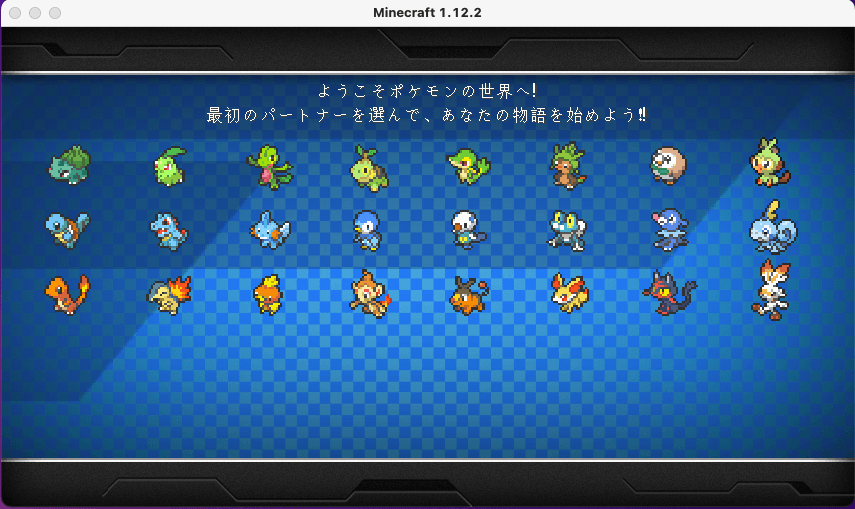
おめでとうございます!無事に導入成功です。
これで父として失われた尊厳も多少は取り戻すことができ、お子さんに喜んでもらえることでしょう。
あ〜この記事書くの画像が多くてしんどかった…。
この記事へのコメント
こんにちわ!息子のためにこちらのポケモンを挑戦したのですが、最後のmodフォルダにダウンロードからPokémonのを移して入れても、起動しません。なぜでしょうか?
内部エラーが発生しました。
名前:REQUEST_FAILED
エラーの詳細:Unable to prepare assets for download
こう出てきてしまいます。最後の最後にエラーが出て悔しいです。
ご回答お願いします!!
エラー悔しいですよね!
でも一度できるようになれば今後だいたいどのmodも同じやり方ですぐ入れられるるようになるので頑張ってください!
ちなみにそのエラーメッセージだけだとちょっと情報不足でお役に立てる回答が難しいですね。。
Twitterの方でDMやりとり可能でしたらスクショ画像とかみながら回答できるかもです!
https://twitter.com/LoglogMe
また久しぶりに見直して少し遠回りな入れ方をしてました。
「③finderにmodをいれるフォルダを作る」以降をリライトして少し作業が簡単になったので試してみてください。
こんにちわ!お早い返信感謝します!!
③以降をもう一度やったら、一発でポケモンひらけました!!!
本当にありがとうございます!!
昨日のはなんだったのか。。。
これで息子に胸を張ってママはやったぞと言えます✨
本当に本当にありがとうございました!
マイクラの他modなど、これからも楽しみにしているのでぜひアップお願いします!
お役に立ててよかったです!
子供がすごい喜んでくれますし、他のmodもほぼ要領は同じなのでいろんなの入れてマイクラライフをお楽しみください〜!^^