WEBサイトのリニューアルを頼まれて引っ越しさせる際の大まかな流れの紹介です。
ぼくはフリーランスとして個人事業主や中小企業のWEBサイトを制作しています。
新規立ち上げと違ってサイトの引っ越しはメールアドレスの引き継ぎなど注意点があるのでまとめておきました。
手順①ドメイン移管
ドメインの移管は、現在の管理者の協力が必要です。
相手方とのやりとりに時間がかかったり、ドメインの更新期限が1ヶ月以内になるとオースコードを取得できない場合もあるので、納期が決まっている場合はスケジュール注意が必要です。
認しておくべきこと。
- ドメイン更新日の確認
- Whois代理公開サービスが解除されているか確認
- AuthCode(オースコード)を発行してもらう
- 同じドメイン会社で管理する場合はドメインの譲渡手続き
ドメイン更新日の確認
更新日ギリギリの移管だと、ドメイン管理会社から移管を拒否される可能性があるので更新日を確認して余裕をもったスケジュール管理が必要です。
Whois代理公開サービスが解除されているか確認
Whoisはドメイン所有者の名前や電話番号、住所などの登録情報で、一般公開が義務付けられてます。
が、自分の個人情報を公開したくない人はドメイン管理会社の情報を代理公開する「Whois代理公開サービス」を使用しています。
Whois代理公開サービスを利用したままドメイン移管すると、現ドメイン管理会社のWhois情報が、移行先のドメイン管理会社で一般公開されて、自分では取り消せないので、移管前に代理公開サービスの解除が求められます。
AuthCode(オースコード)を発行してもらう
ドメインを不正に移管されないように割り当てられているコードで、ドメイン移管に必要となります。現在の管理者からに確認する必要があります。
同じドメイン会社で管理する場合はドメインの譲渡手続き
現在の管理会社がムームードメイン
新しい管理者もムームードメイン
といったような場合はオースコードは不要で、相手側にドメインの譲渡手続きをしてもらう必要があります。
ムームードメインの場合は、相手に自分のムームーIDを伝えて手続きしてもらいます。
ドメインの移管完了後、
②サーバー移管
ドメインの移管完了後、新サーバーにドメイン登録します。
この段階ではまだ旧サーバーに紐づいた状態のため、ホームページの切り替えは行われていません。
②hostsファイルを変更してテスト環境構築&動作確認
ネームサーバーを切り替える前に動作環境などをテストしたいですよね。
そのためhostsファイルを変更して、自分のPCのみ新サーバーを読みに行くように設定することができます。
Macのhostsファイルの開き方
Finderのメニューバー→移動→フォルダへ移動をクリック。
『/private/etc 』と入力するとhostsファイルがあるフォルダが開ける。
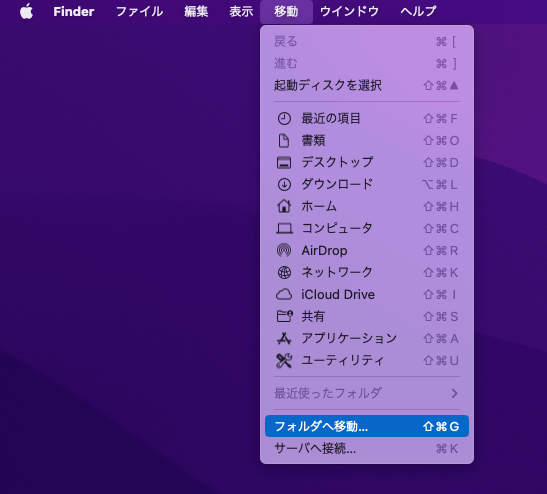
hostsファイルをコピーして、デスクトップなどに貼りつけてメモアプリなどで開いて編集します。
ファイルを開いたら一番下にサーバーのIPアドレス+半角スペース+ホスト名(ドメイン名)を入力し、保存をします。
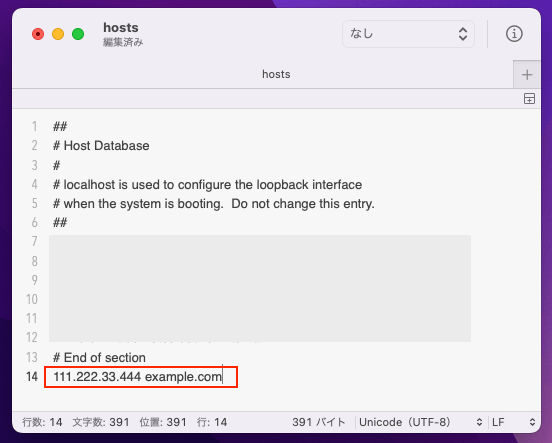
補足)エックスサーバーのIPアドレスは管理画面の以下の場所をクリックすると確認できます。
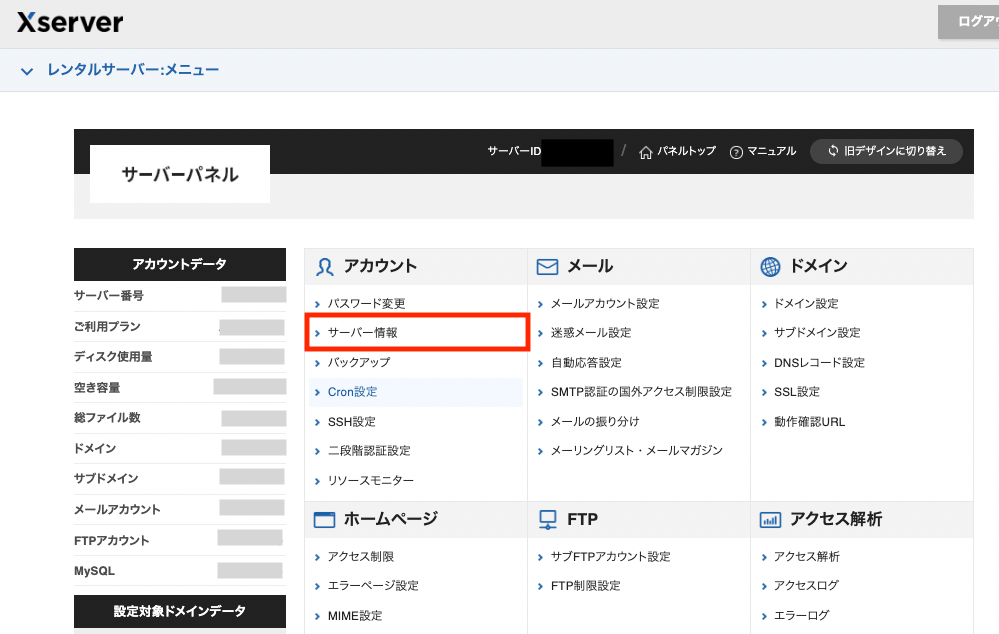
編集したhostsファイルを元のフォルダにドラッグ&ドロップして置き換える(上書きする)。後で元に戻す必要がありますので不安な場合は元データもバックアップとっておくといいかと思います。
ブラウザを再起動して確認すると、自分のPCのみ新サーバーに切り替わりますのでHTMLやワードプレスなどの環境構築をします。
③メールの設定
ドメインメールを利用している場合、サーバーを変えると送信・受信サーバーが変わるのでメールを受信しなくなります。
そのため新サーバーでもメールアドレスを発行する必要があります。
今利用している全てのドメインメールのアカウントを新しいサーバーの管理画面で登録・開設します。
PCやスマホなどに設定を変更するのではなく、追加でメールアカウントを登録する
新・旧どちらとも登録しておくことで、ネームサーバーを切りかえるタイミングでどちらにメールが来ても確実に受信できるようにしておきます。
④ネームサーバーを書き換える
サイトの環境ができてメールも設定が終わりましたら、ネームサーバーを書き換えて新サーバーを読みにいくようにします。
hostsファイルも元の状態に戻せば完了です。