久々に画像の切り抜き作業がする必要があったので、調べてみたらめちゃめちゃ簡単にできたので備忘録に残します。
今までペンツールでいちいち囲ってパス作って切り抜いてた(めちゃだるい作業)から、自分の脳内アップデートしてよかった・・・^^;
慣れると10秒もかからないうちに切り抜き完了します。
目次
手順①レイヤーを選択した状態で「選択とマスク」
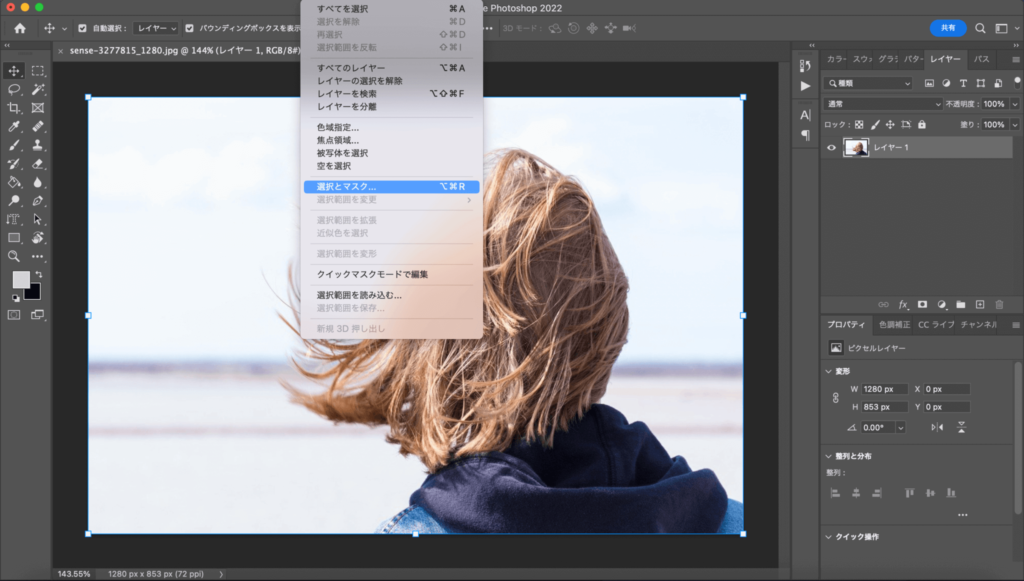
Macの場合は「option + command +R」
Windowsの場合は「Ctrl + Alt + R」
手順②表示モードを「オーバーレイ」にして、「被写体を選択」→「OK」
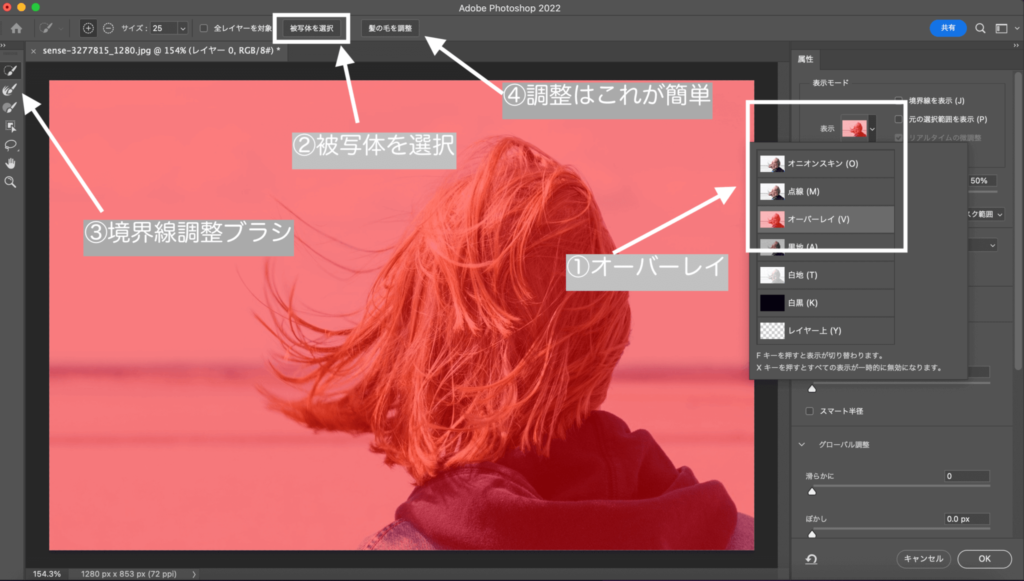
表示モードでオーバーレイを選び、被写体を選択をクリック。
背景がいれみだれた複雑な画像でなければほとんどの場合、この作業だけでキレイに抜き取ってくれます。
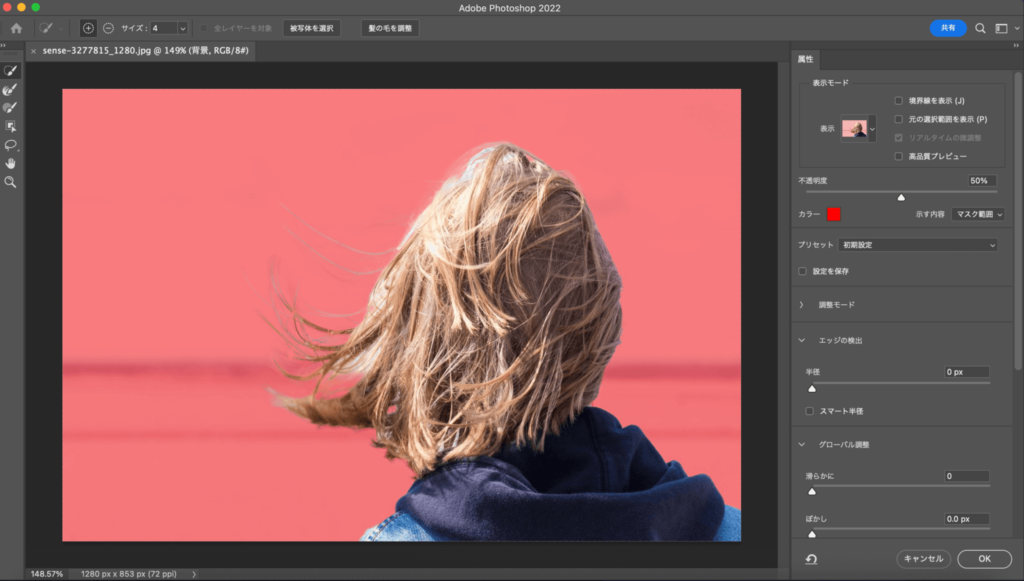
手順③境界線の調整
境界線の調整は、「境界線調整ブラシツール」でなぞると微調整可能です。


「髪の毛を調整ボタン」が便利
「境界線調整ブラシツール」を使わなくても、このボタンをクリックすると全体を自動で微調整してもらうことも可能です。

手順④調整完了したら出力先を選び「OK」ボタン
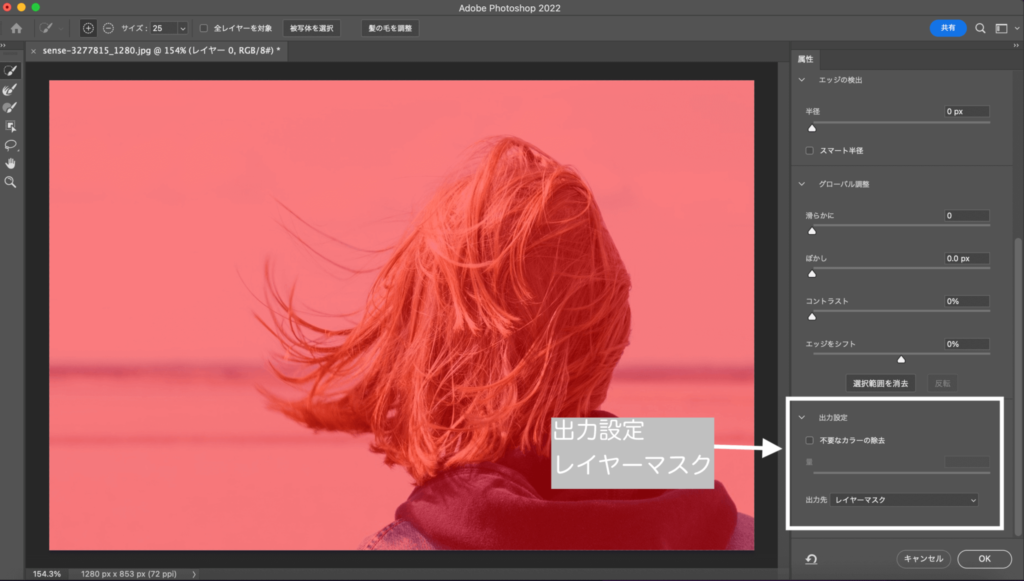
出力設定で、出力先にレイヤーマスクを選んで「OK」。
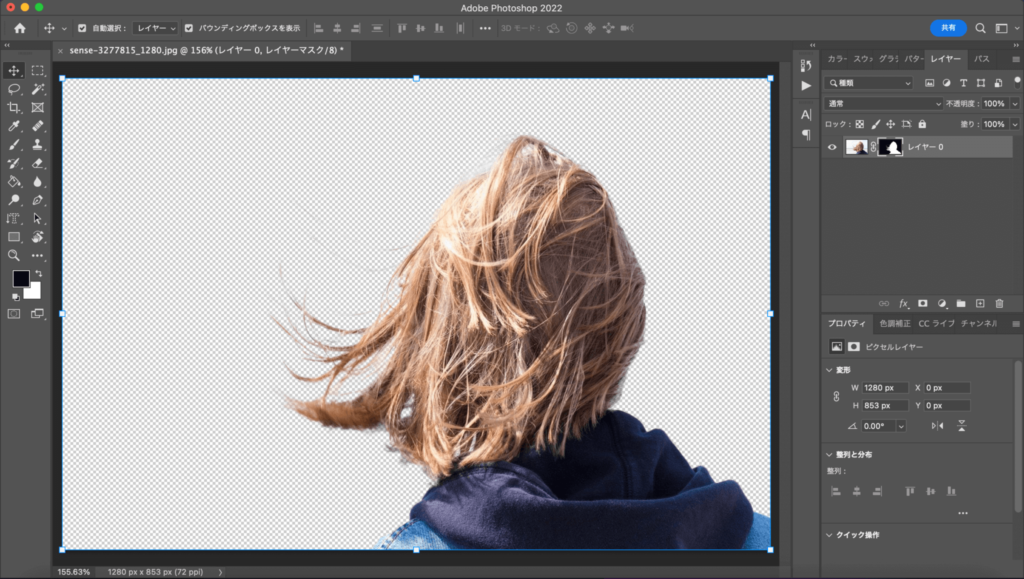
簡単に切り抜きできました。
とても便利なので「選択とマスク」使ってみてください。