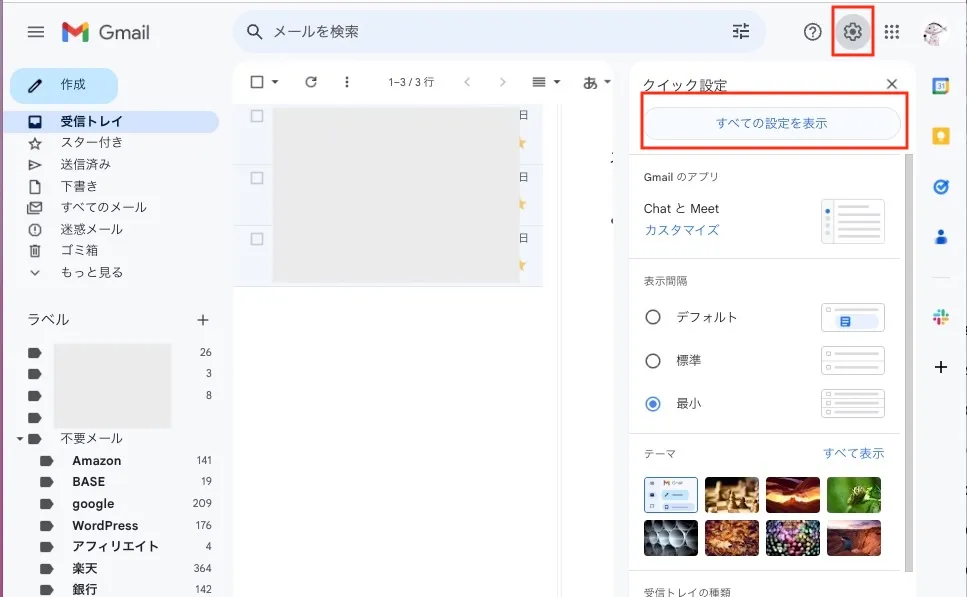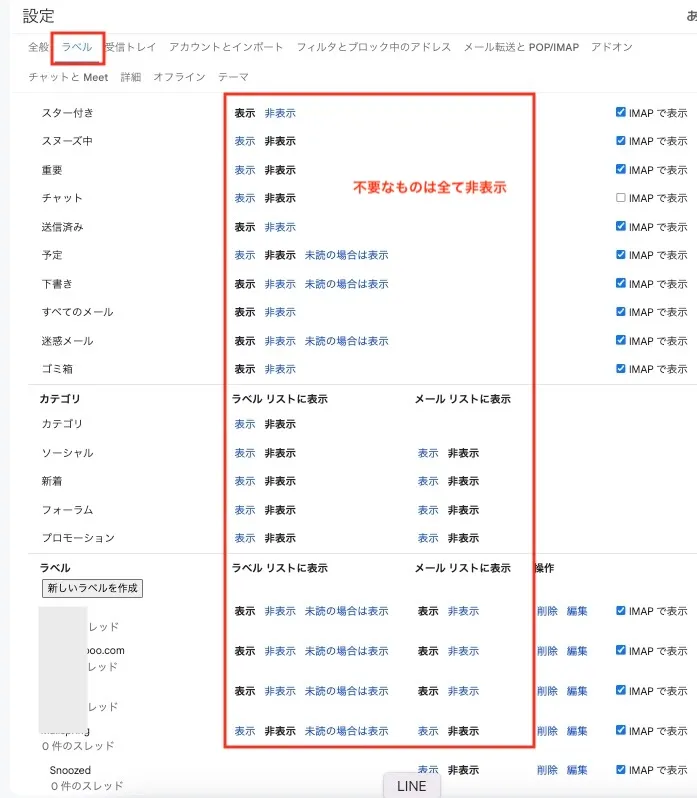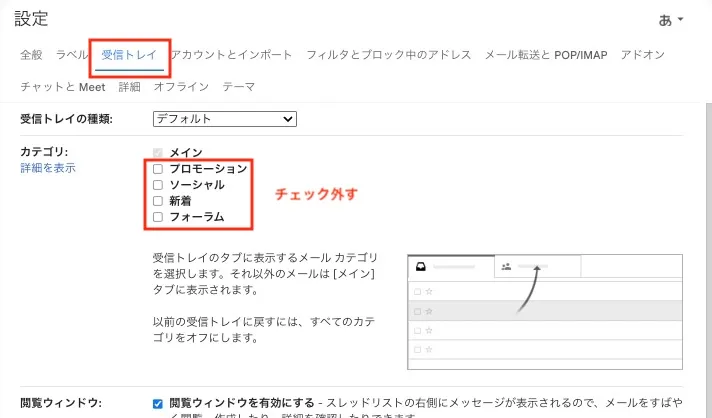-
【保存版】Gmailの管理方法|受信ボックスをスッキリ整理するテクニック
Gmailの受信ボックス、気づいたら何百通も溜まっていること、ない?
返信まだですか?
え?昨日送ってる?
あ…受信してました!見逃してましたスイヤセン!
みたいな経験、あるよね?
これ、Gmailの機能をうまく使えば、100%なくなります。
ほいでメール整理が劇的に楽になります。
受信トレイには「大事なメール」しかこない状況、つくれます。
この記事では、「アーカイブ機能」や「ラベル機能」を活用して、受信ボックスをスッキリ保つ方法を解説します。
これをマスターすればそんな機会があるかはさておき、メール管理方法においてはたぶんドヤれます。
アーカイブ機能を使え
アーカイブってなんやというと、
不要なデータを削除せずに保管しておく機能や場所を指します。
アーカイブすると受信トレイから消えますが「すべてのメール」から確認できます。
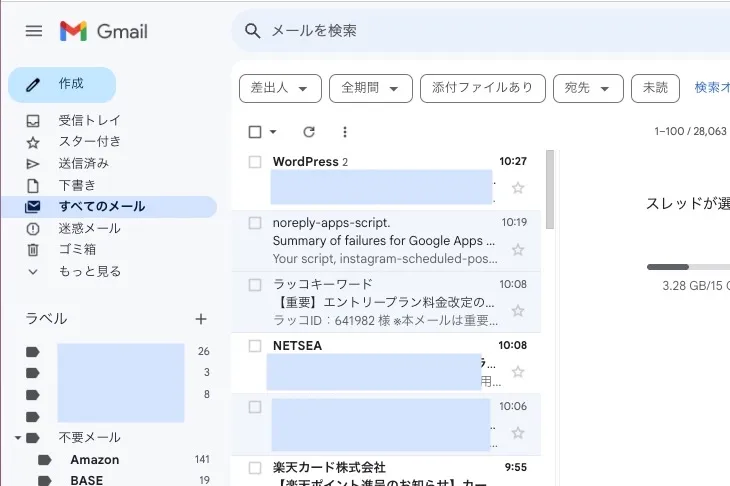
でもほとんどの人が
「受信トレイ」=「すべてのメール」になっちゃってます。
ちなみにわたしの受信トレイはいま3通しかメールがありません。
この3通は、まだ「読んでいない」か「返信していない」メールです。
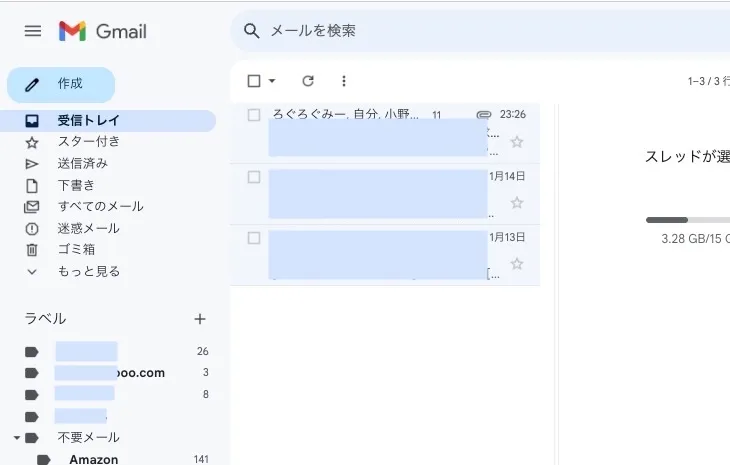
要はタスクが残ってるメールで、どちらかの処理が終わったらアーカイブすることで受信トレイを空にします。
受信トレイにメールが残ってる=処理していないメールがある
という見方ができて一目瞭然なわけでございます。
ラベル機能と自動振り分けを使え
人によっちゃ1日何百通も来るメールを手動でアーカイブしてたらメール処理で日が暮れちゃうのでラベル機能と自動振り分け機能を使いましょう。
ラベルはGmail特有の機能ですが、要はフォルダ分けです。
ラベル機能と自動振り分け使い方例
僕の場合は、日頃は読む価値ない不要なメールやけど一応削除せずに取っておきたいメールにこの機能使ってます。
例えば楽天から来るメールは全て受信した途端に「楽天」のラベルをつけて、アーカイブする。この処理を自動で設定しておけば、受信トレイが汚れないよ。
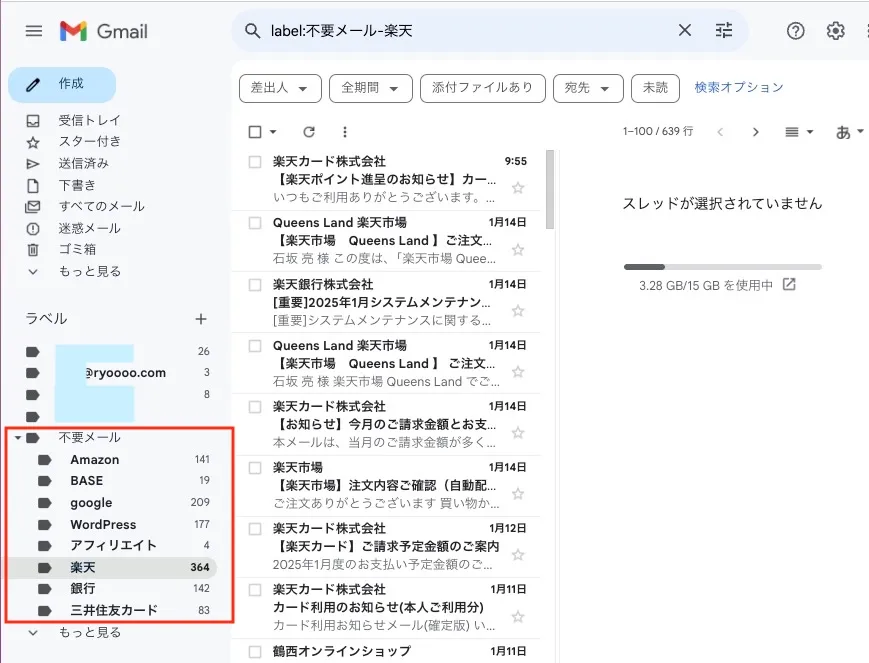
メールを確認したい時はラベル部分をクリックすればすぐに「楽天」のメールにアクセルできる。
ラベル機能と自動振り分け 設定方法
書くのがめんどいので画像通りにすすめば設定できます。
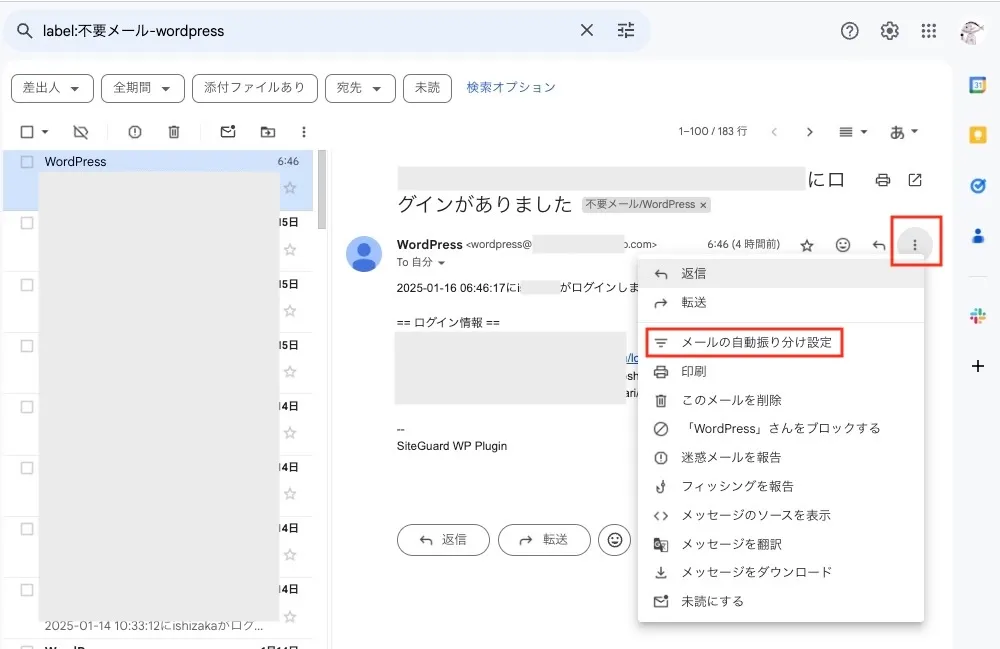
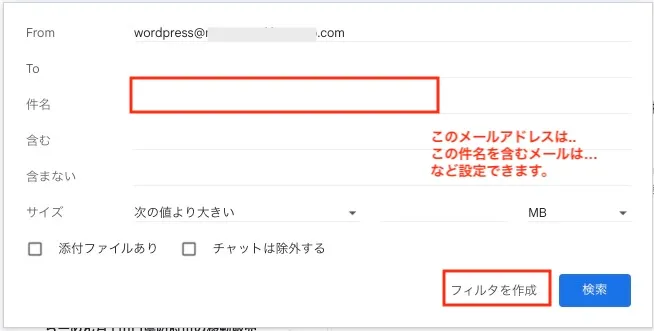
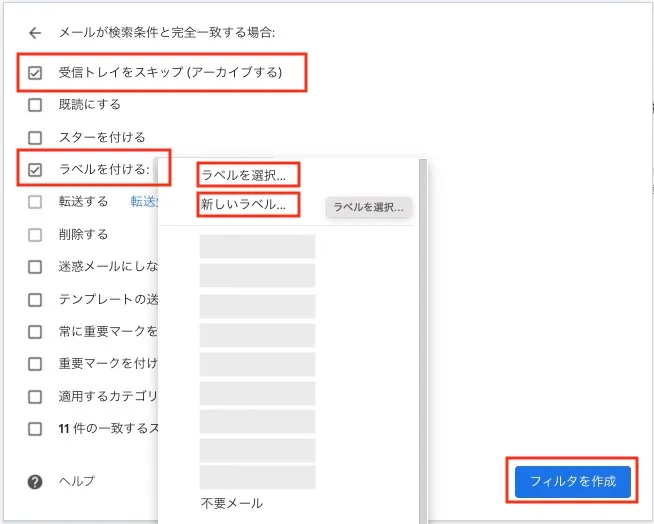
ここでこのメールは受信したらアーカイブするとか、即削除するとか設定できます。
こういった感じで、日々くるメールを処理しておけば、そのうち受信トレイは「大事なメール」しか来なくなります。
最初だけ仕分け設定大変やけど、まとまった時間あるときに設定をおりゃーとやってみてください。
過去に受信してるメールは一度全てアーカイブ処理してください。
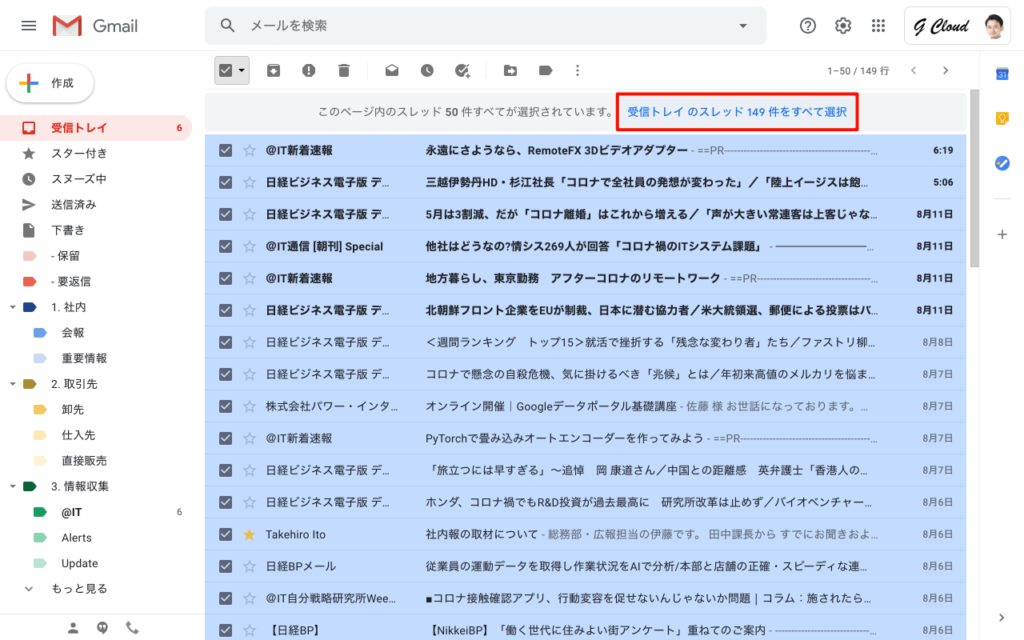
おまけ
Gmail初期設定だと不要ながごちゃごちゃ表示されてるのでカスタマイズ可能です。
個人的なおすすめ設定のせとくので参考にどうぞ。